2019/12/05 ・・・・・・・・・・・・・・・・・
ご要望の多かったチャット内容での検索も可能になりました。
「チャット」の検索フォームより、対象を入力すると検索が可能になります
「チャット」で検索可能な対象
・タグ
・ステータス
・タグとステータス
・チャットルーム名
・チャット内容
※検索日より364日前の検索が可能です。
・・・・・・・・・・・・・・・・・・・・・・・
■チャットを有効にする
1.「LINE Chat」を有効に設定します。
ユーザーとメッセージでチャットを行うことが可能です。
アカウントトップの「設定」をクリック。
![]()
※Google Chrome ブラウザの利用が必須となります。
2.設定画面に遷移し、「応答設定」をクリック。
応答モードの「チャット」にチェックをいれると完了です。
※チャットモードの時は営業時間を設定することで、応答メッセージも利用可能です。
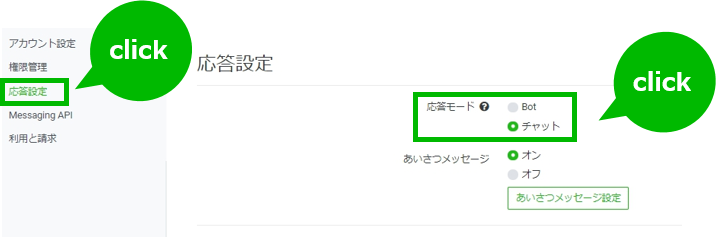
3.設定が完了するとヘッダーの表示がbotからチャットに変更します。
「チャット」タブをクリックしてチャット画面に遷移します。(新規タブが開きます)
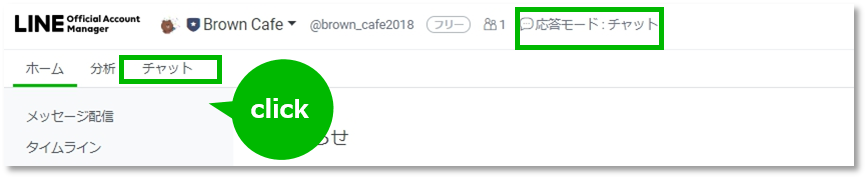
■チャット機能を使用する
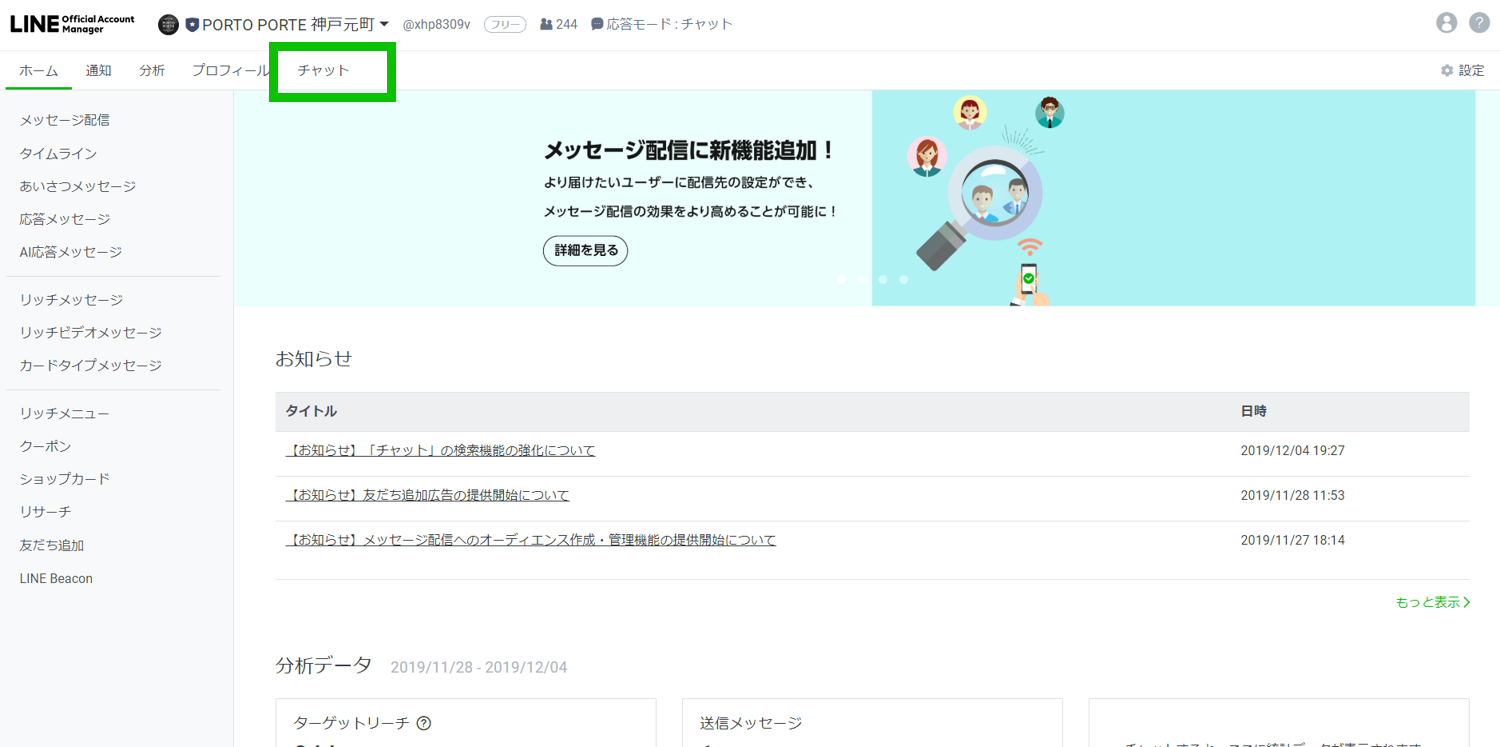
アカウントの管理画面TOPの上部にある「ホーム~チャット」のカテゴリの方の「チャット」をクリック。
※「応答モード:チャット」をクリックするとチャットと自動応答(bot)の切り替え画面に移動します
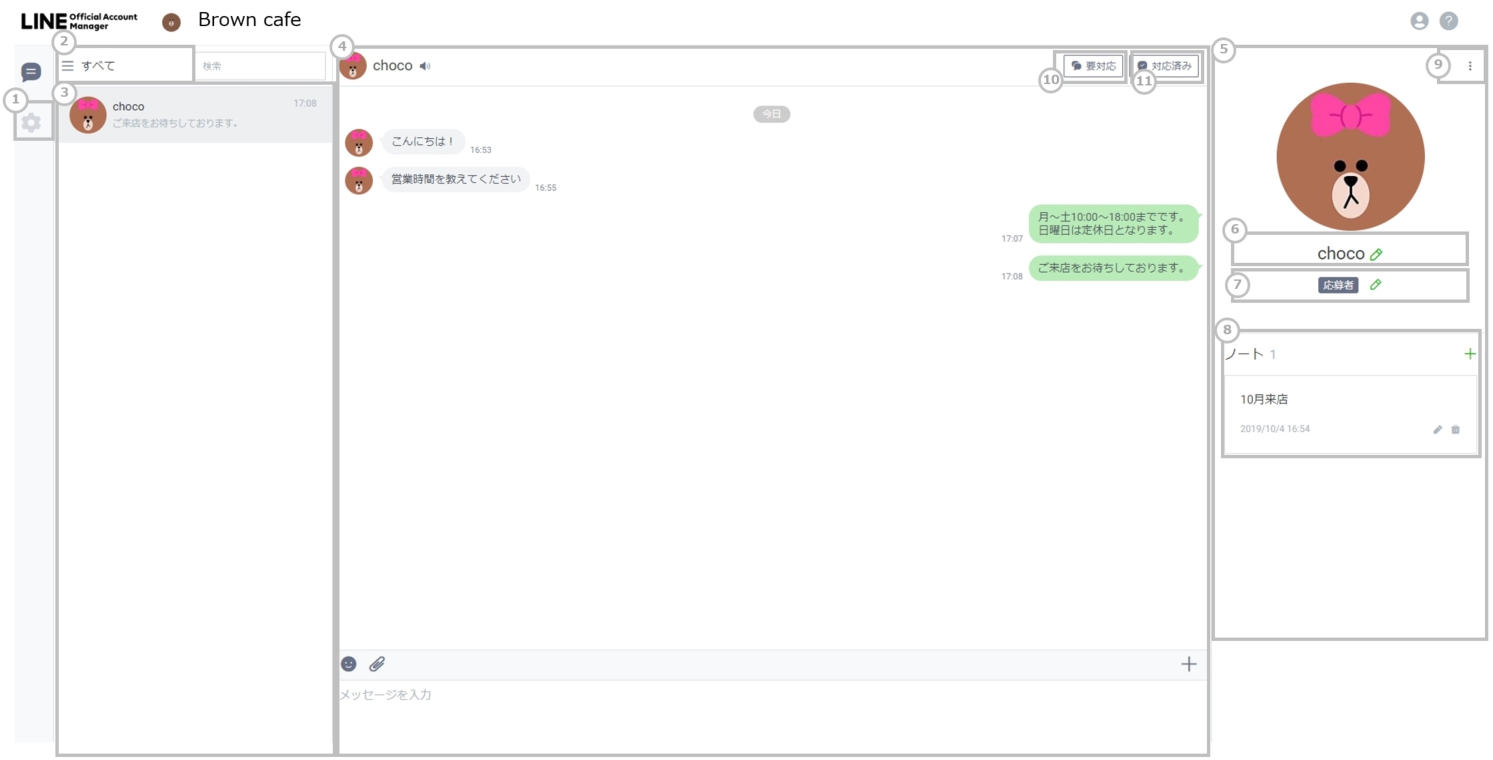
説明
① 送信方法や営業時間などチャットに関する設定に遷移します。設定は「チャット」「タグ」「定型文」のタブで構成されます。
② チャットの状態により表示が選択できます。選択に応じて該当のチャットのみチャットリストに表示されます。
③ チャットルームのあるチャットのリストです。未読のメッセージがある場合は緑のマークが表示されます。
④ リストから選択したユーザーとのチャットルームです。メッセージの確認及び送信が可能です。チャットルーム下の入力フォームで、ユーザーへのメッセージを入力します。キーボードの「Enter」をクリックするとユーザーにメッセージが配信されます。「+」を選択すると登録した定型文が選択できます。定型文の登録は設定から可能です。ふきだしの背景色でユーザーの区別ができます。
・ユーザー、応答メッセージ:灰色
・管理人本人:緑色
・そのほかの管理人、API:青色
⑤ チャットルームのユーザープロフィールが表示されます。
⑥ ユーザーネームです。えんぴつマークをクリックすると名前の変更が可能です。変更はユーザーには表示されません。グループチャットの場合、名前の変更はできずユーザーネーム欄の下にグループチャットのメンバーのアイコンが表示されます。
⑦ このユーザーにつけているタグを表示(1人最大10個まで) します。タグをクリックすると、このタグをつけたチャットルームが検索可能になります。えんぴつマークをクリックするとタグの追加編集を行います。
※タグの作成は最大200個までとなります。
⑧ ユーザーに追加したノートが表示されます。ノートは「+」をクリックすると編集が可能です。保存後は鉛筆マークをクリックで再編集、ごみ箱マークをクリックするとノートが削除されます。
⑨ クリックすると「スパムに設定」「チャット履歴をダウンロード」「退出(退会)」「チャットを削除」が選択できます。「スパムに設定」をクリックするとスパムに設定できます。スパム設定後は「スパム」フォルダへ格納されます。
※テキストやスタンプのチャット保存期間は最長1年(2019年4月18日以降のチャット履歴)、画像やビデオなどのコンテンツメッセージは
■2020年10月27日以前の配信
画像やビデオなどのコンテンツメッセージは2週間、ファイルは1週間
■2020年10月27日以降の配信分
画像やビデオなどのコンテンツメッセージ、ファイル すべて1年間
となります。
⑩ チャットを「対応済み」に振り分けることが可能です。「対応済み」ボタンをクリックすると、該当チャットルームのステータスが「対応済み」に切り替わります。チャットルームは「対応済み」のチャットリストに振り分けられます。
⑪ チャットを「要対応」に振り分けることがします。ボタンをクリックすると、該当トークルームのステータスを要対応に切り替わります。
チャットルームは「要対応」のチャットリストに振り分けられます。

