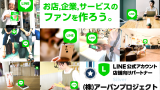本記事では、「LINE VOOM」の最新投稿や、過去の投稿を、ユーザーがリンクをクリックするだけで確認可能となる、動線を作るシカケについてご説明させて頂きます。
本記事の掲載内容を、箇条書きでまとめてみました。
・LINE VOOM投稿トップ画面のURL構造の理解、及び、取得方法。
- LINE ベーシックIDの確認方法
・LINE VOOMの各投稿単位でのリンク取得方法。
最新のLINE VOOM記事(LINE VOOMの投稿TOP画面)に移動させたい場合のリンク取得方法
まず、LINE VOOMの投稿TOP画面には、
・これまでの過去投稿
・直近の最新投稿
と対象アカウント単位の全投稿が掲載されております。
その特徴を踏まえて、LINE VOOMを「ブログ風」に活用することも可能で、自社LINEアカウントが発信してきた情報を、より多くのユーザーに認知してもらえる面としても、ご活用頂けます。
LINE VOOM投稿TOP画面のURL構造
まず初めに、「LINE VOOM投稿TOP画面」のURL構造を、ご紹介致します。
https://line.me/R/home/public/main?id=対象アカウントのLINEベーシックID
・黄色マーカー : 固定のURL
・青色マーカー : LINEベーシックID(@は含まない)
「LINE VOOM投稿TOP画面」のURLを作成する際の注意点としまして、ID先頭の@を含めないようにして下さい。
仮に、LINEベーシックIDが @linedevelopers の場合、URL構造はどうなるでしょうか。
下記の正しいURLと誤ったURLを、参考にして頂ければと思います。
【誤ったURL】 https://line.me/R/home/public/main?id=@linedevelopers
対象アカウントのLINEベーシックIDの確認方法
LINEベーシックIDは、対象アカウントの管理画面にて確認可能となっており、実際の手順は下記の通りです。
【確認手順】
①対象アカウントの管理画面TOPにアクセス →「設定」をクリック。
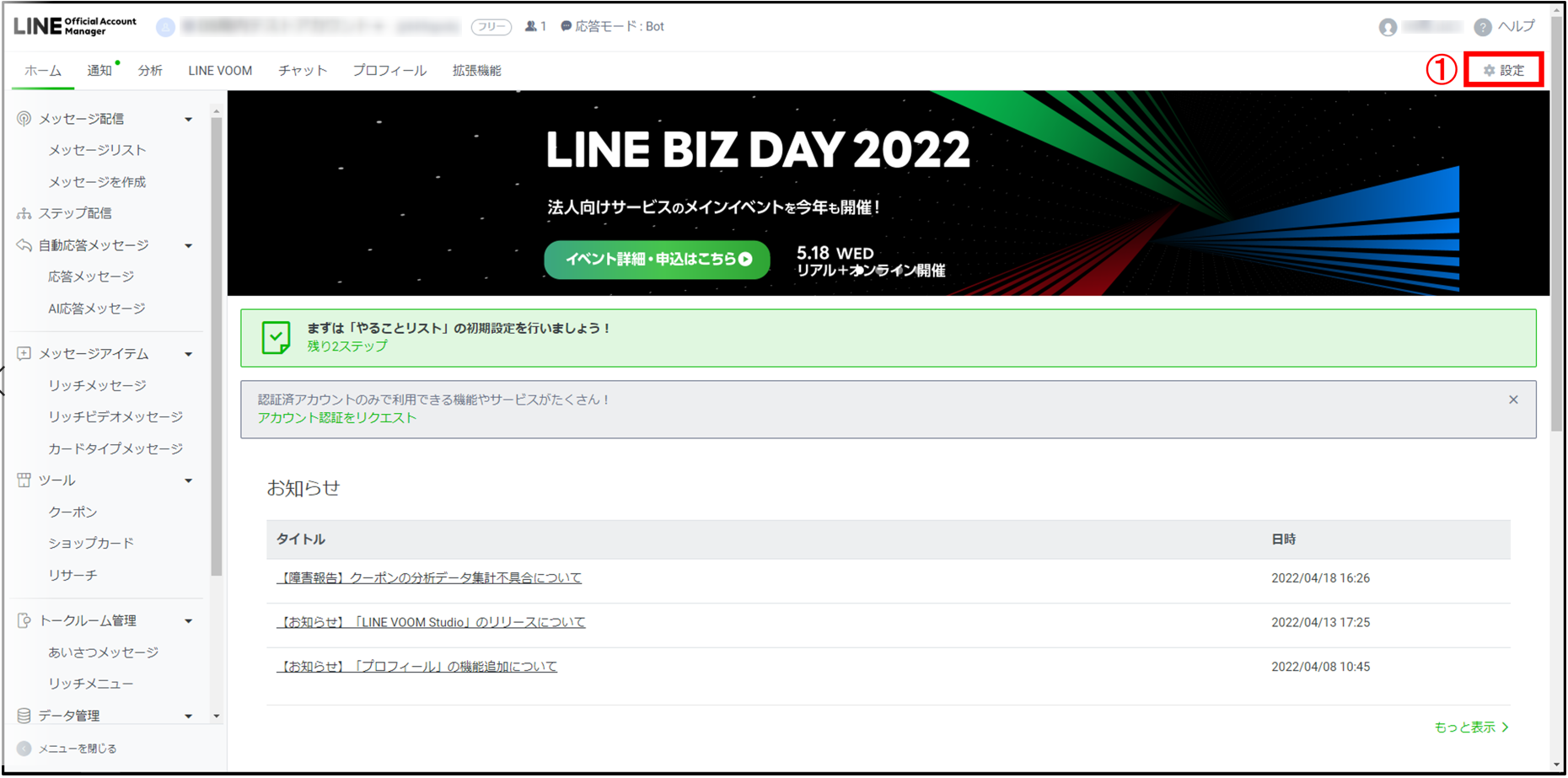
②画面最下層部までスクロール → アカウント情報の「ベーシックID」を参照。
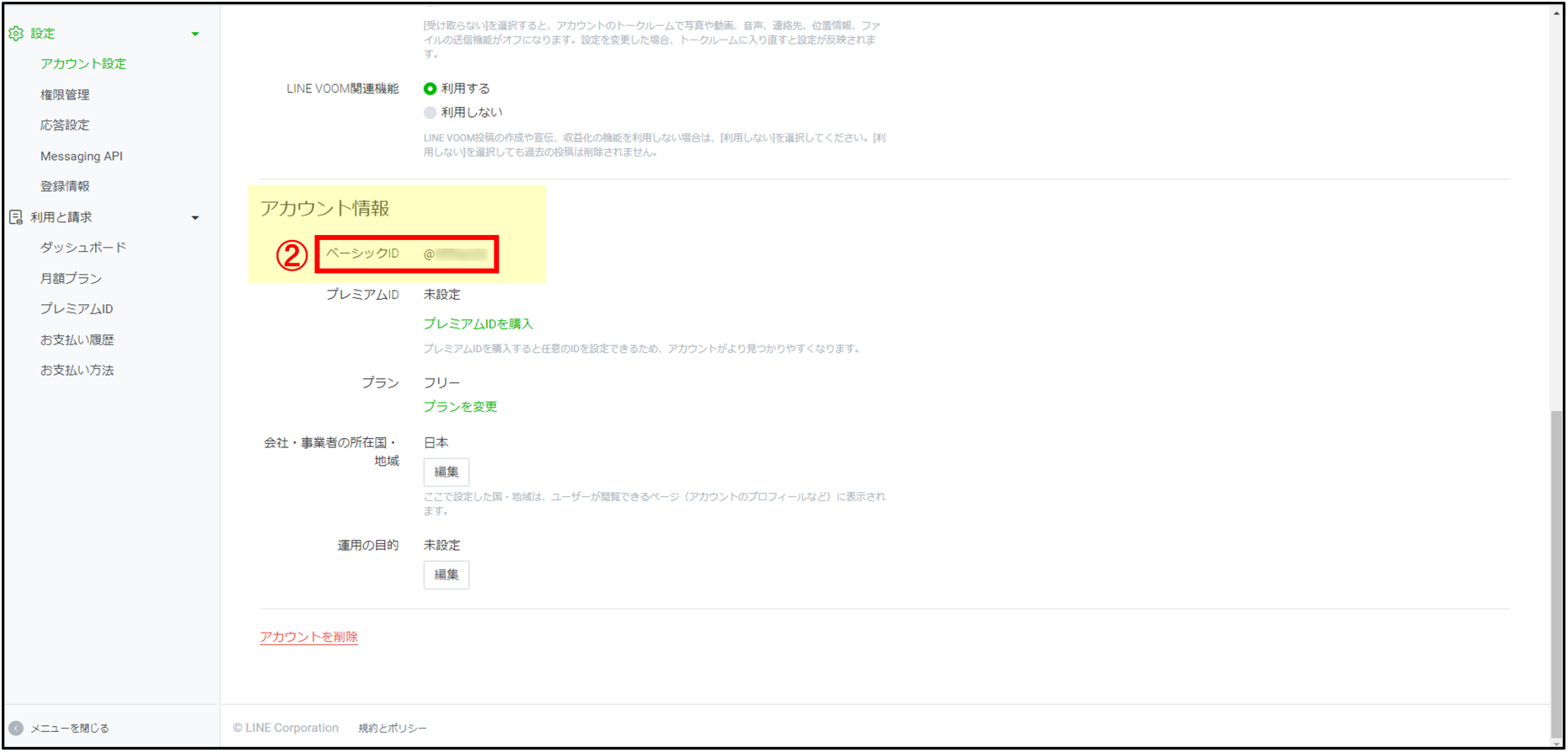
特定のLINE VOOMに移動させたい場合のURLリンク取得方法
続きまして、LINE VOOMの投稿単位での各URLリンクの取得方法です。
ここで紹介するリンクは、希望する1つのLINE VOOM投稿へ誘導する為のものになります。
【確認手順】
①対象アカウントの管理画面TOPにアクセス →「LINE VOOM」をクリック。
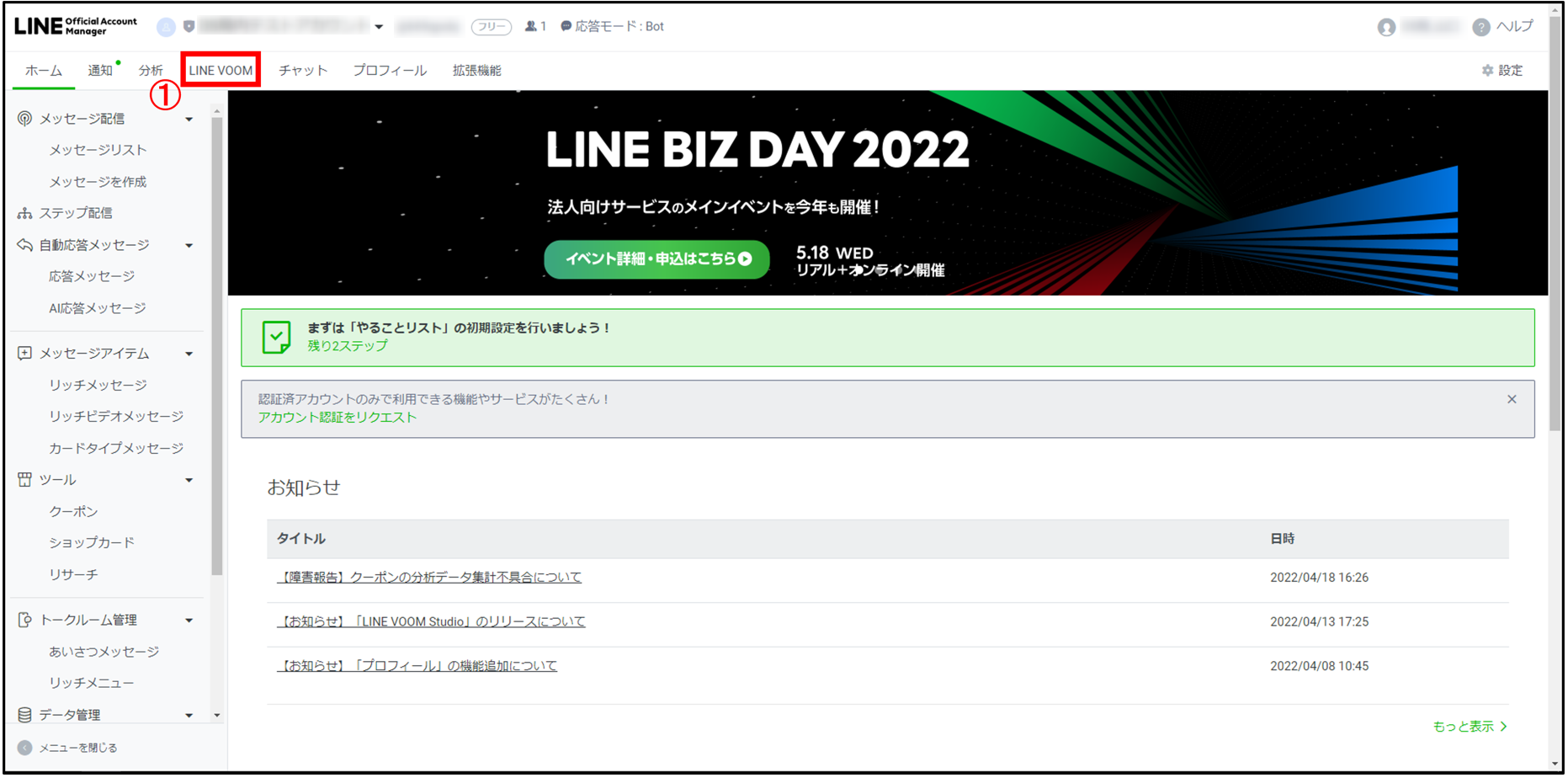
②LINE VOOM Studioの管理画面が新規タブで開く →「投稿リスト」をクリック。
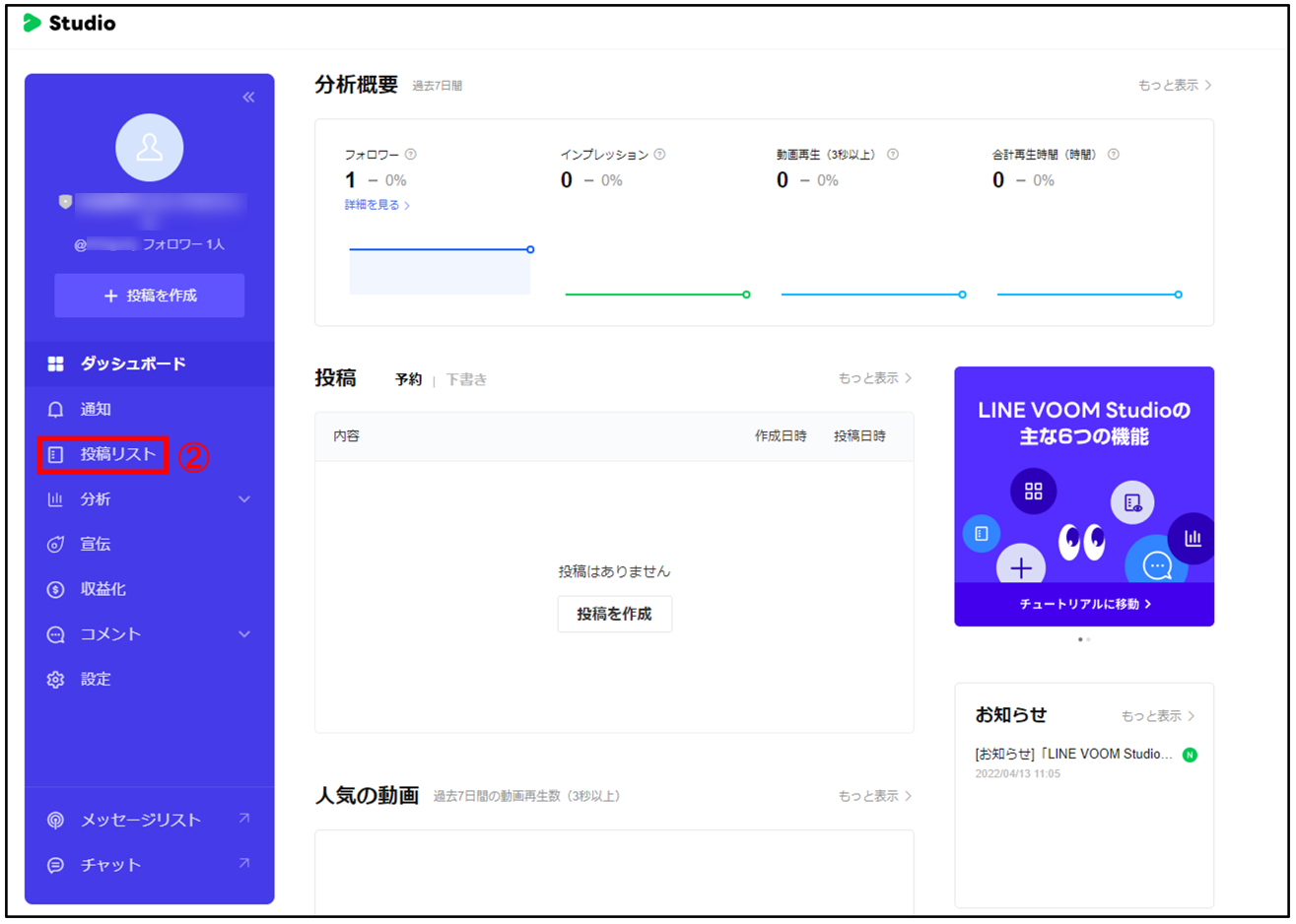
③投稿一覧が表示される。URLを取得したい投稿を選択しクリック。
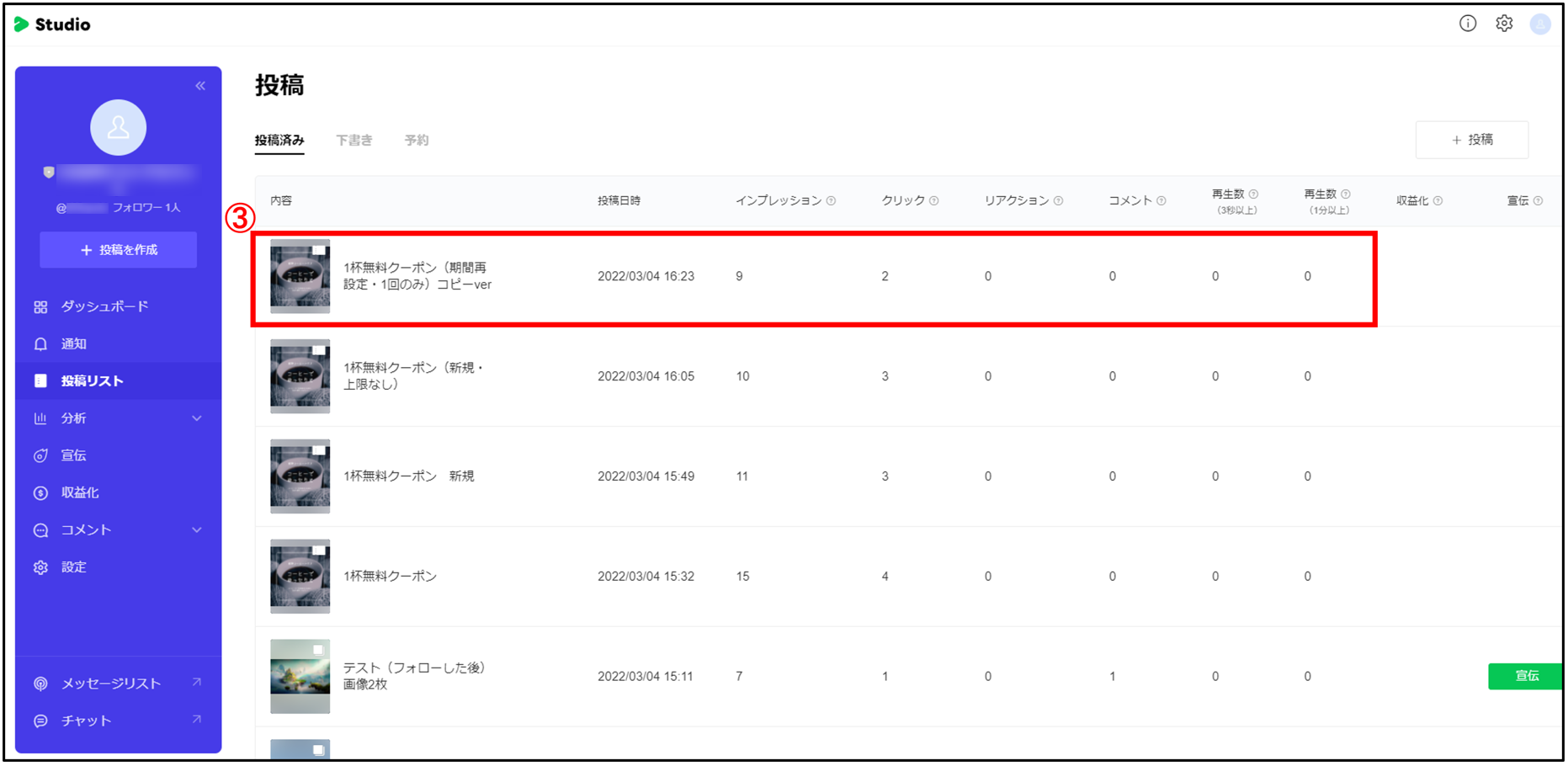
④URL(Web)をコピー
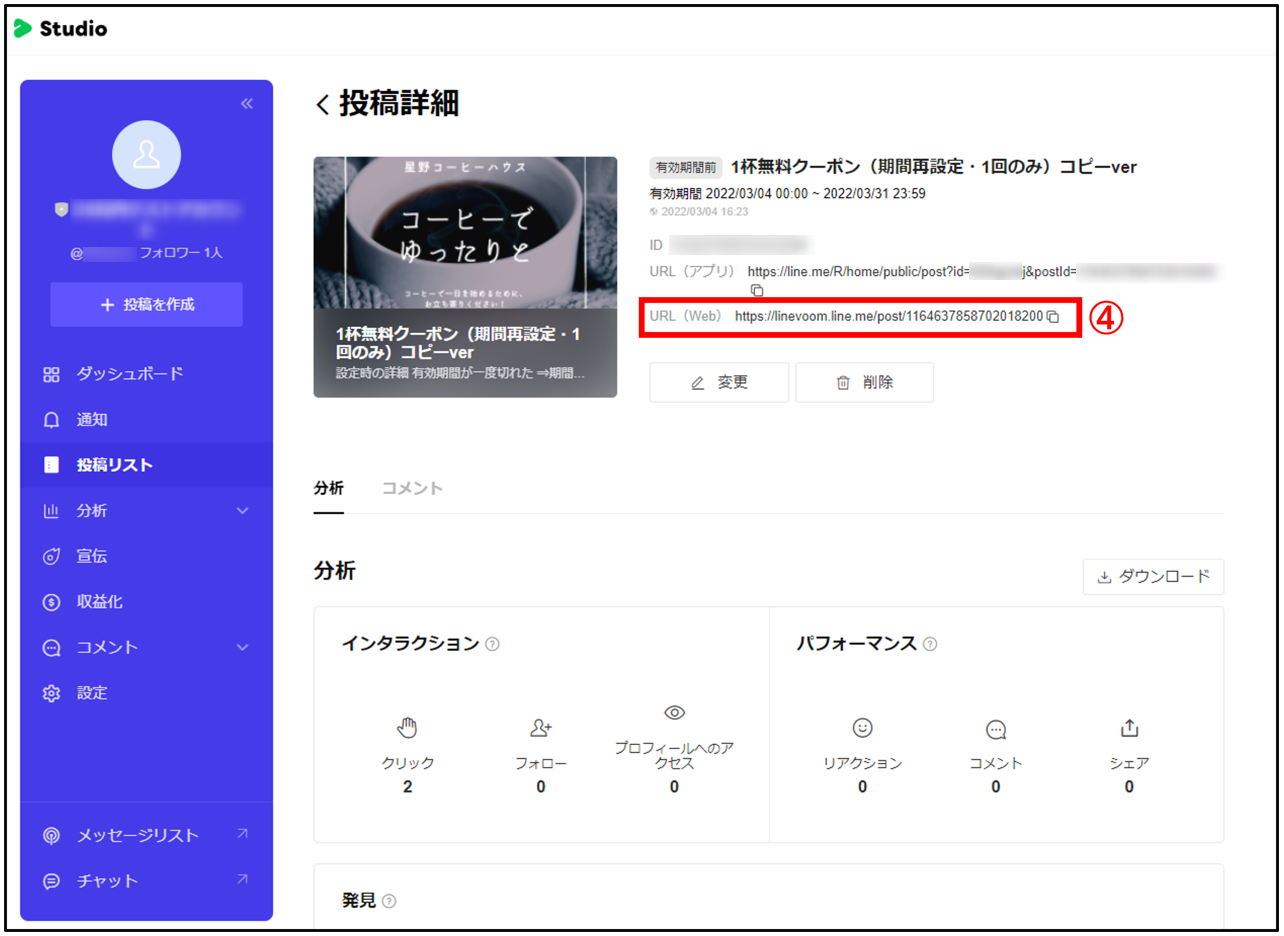
上記の方法で取得したURLを、リッチメッセージやリッチメニューなどのURL記載可能箇所に設定しておけば、
任意のLINE VOOM記事への導線が、ダイレクトに設定可能です。